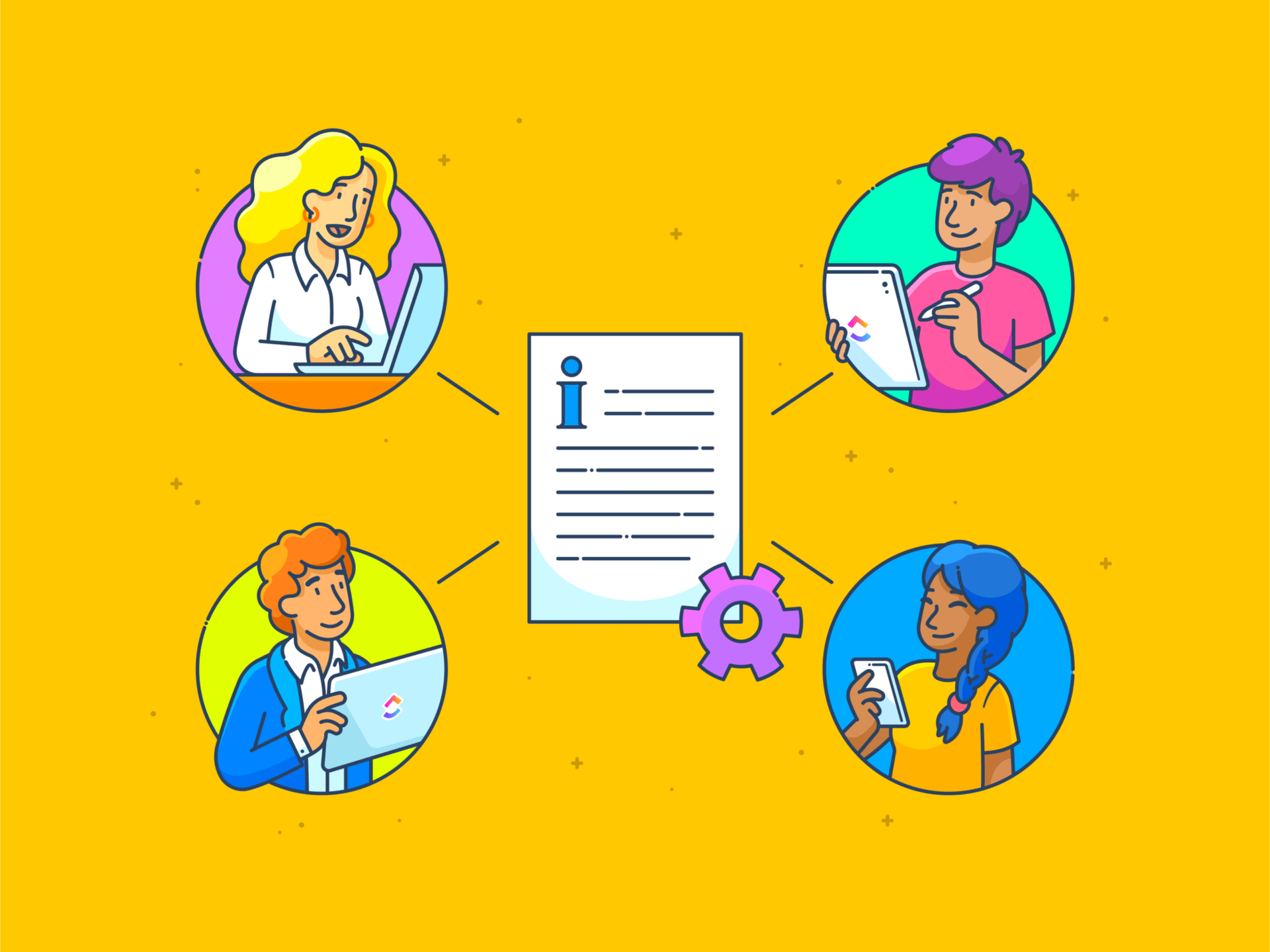デジタル日記に個人的な考えを書き留めることから、プロジェクトでチームと共同作業することまで、Google ドキュメントは様々なユースケースにシームレスに対応します。
最初のクラウドベースのドキュメントエディターの1つとして、Microsoft Wordのような従来のデスクトップアプリケーションからの大幅なアップグレードを示しました。
Googleドキュメントは驚くほど多機能で便利な反面、圧倒されることもあります。Googleドライブに文書が散乱し、フォルダが乱雑になり、正しいファイルを探すのが面倒になるかもしれない。
しかし、Googleドキュメントの整理整頓は難しくありません。散らからないデジタルワークスペースを維持するための効果的な戦略と実践的なヒントをご案内します。
Google ドキュメントを整理するためのステップバイステップガイド。
オーガナイザー
/参照 https://en.wikipedia.org/wiki/Marie_Kondo 近藤麻理恵 /%href/
物理的なスペースを片付けると、注文が増え、精神的な安らぎが得られる。では、デジタルのスペースも同じようにやってみてはどうだろう?
こんまり流の ファイルとフォルダの整理法 は、プロセスを小さく、管理しやすいステップに分解することから始めます。Googleドキュメントを整理するためのステップバイステップガイドです:
ステップ1:クリーンアップから始める。
現実を直視しよう:私たちの中には、デジタルを溜め込んでしまう人がいる。バージョン履歴があるにもかかわらず、複数のバージョンのGoogleファイルを保管していることがあります。ですから、最初のステップは、ディープクリーンから始めることです。
Googleドライブを調べて、不要になったドキュメントを特定することから始めよう。もはや「喜びを感じない」(つまり、何の役にも立たない)ものは、手放す時だ。
Googleドキュメントファイルを右クリックし、削除を選択してゴミ箱に移動する。または、パソコンにローカルコピーをダウンロードし、Googleドライブから削除する。
このステップの主な目的 文書管理ワークフロー は、ごちゃごちゃしたものを取り除き、無駄のないワークスペースを手に入れることだ。
ステップ2:論理的なフォルダ構造に従う。
フォルダはファイルや文書を整理するのに最適な方法です。プロジェクト、チーム、ファイルの種類、カテゴリー、日付など、自分がどのように文書を分類するかを考えて、フォルダを作りましょう。
Googleドライブで新しいフォルダを作成するには、2つの方法があります。
Googleドライブのホームからフォルダを作成する。
1.Googleドライブのホームページの左上にある+新規ボタンをクリックする。

2.新規フォルダ選択
3.新しいフォルダに名前を付けて、Createをクリックする。
新しいフォルダの準備ができました。
Googleドキュメントファイルからフォルダを作成する:
1.新しい文書で仕事をするとき、「移動」アイコンをクリックします。フォルダアイコンの中に矢印が描かれています。
![]()
2.ポップアップの「現在の場所」の横にあるボタンを選択します。
![]()
3.ポップアップの左下にある新規フォルダアイコン(+マークのフォルダアイコン)をタップします。
4.フォルダに名前を付け、Createをクリックする。
新しいフォルダが完成します。完了したら、この文書をフォルダに移動します。
また、フォルダ内の階層を維持しますが、サブフォルダを作りすぎないようにしましょう。経験則では、サブフォルダーは3階層あれば十分です。ただし、これはテキストドキュメントの番号、関係者、プロジェクトの種類、Google Driveフォルダに影響を与える変数によって変わる可能性がある。
ステップ3: 色分けをして素早く識別する。
Googleドライブ上のファイルやフォルダを視覚的に区別したい場合、色分けは絶対的な変化をもたらします。フォルダを色分けするには、以下のステップに従ってください:
1.フォルダを右クリックします。

Googleドキュメントでは、重要なファイルにスターを付けることができます。この機能はファイル名の近くに小さな星マークとして表示されます。

Googleドキュメントにスターを付けると、Googleドライブの左側のタブにある「スターを付けたアイテム」メニューから簡単にアクセスできるようになります。そのため、重要なファイルを探すためにドライブ内を検索する必要はありません。スターを付けたリストに移動するだけで、すぐに見ることができます。
仕事中でも Google ドキュメントのテンプレート (お気に入りのものがあれば)、簡単にアクセスできるようにスターを付けておきましょう。
ステップ6:共有と共同作業を丁寧に行う。
Google DocsやGoogle Driveのフォルダを共有するときは、Googleエコシステム内であろうと、Googleドライブを通じてであろうと、以下の点に注意してください。 ファイル共有ソフトウェア -アクセス許可に注意。

幸いなことに、Googleドキュメントでは、ドキュメントを共有する際に、どの程度コントロールするかを選択することができます。ユーザーはドキュメントをビューすることも、コメントを残すことも、編集することもできます。誰がどの程度までこれらのドキュメントにアクセスできるかを定期的に確認し、必要な調整を行いましょう。

同様に、あなたと共有されているドキュメントも確認してください。やることは、左側のメニューから「共有オプション」を選択すること。ここには、Googleスプレッドシート、ドキュメント、PDF、その他あなたと共有されたあらゆるファイルがあります。不要になったファイルがある場合は、右クリックして「削除」をクリックし、削除してください。
Google ドライブを整理する戦略
これで Google ドキュメント整理ハック では、いよいよZoomを拡大し、Drive環境を整理して散らからないようにする方法を探ります。
以下にいくつか紹介します。 整理整頓に役立つGoogle Driveハック :
- Googleドライブの強力な検索機能を利用して、ファイルの場所を探しましょう。検索バーにはいくつかの検索演算子があり、日付、キーワード、ファイルタイプ、その他のパラメーターで結果をフィルタリングできます。
- フォルダショートカットを設定して、ファイルやフォルダにすばやくアクセス。やることは、フォルダを右クリックし、[整理]に移動し、ドロップダウンメニューから[ショートカットを追加]を選択します。ショートカットを置きたい場所を選択すると、数秒で準備が整います。
- Googleワークスペースの自動化ルールを使用して、さまざまな要因に基づいてファイルを移動、分類、整理します。これにより、手動で操作することなくドライブを整理することができます。
- Googleドライブの定期的なレビューをスケジュールし、古いファイルや不要なGoogleドキュメントファイルを削除します。実際には、Googleスプレッドシート、スライドなどを含む、すべてのファイルタイプで不要になったものを削除します。
- タグ、ラベル、キーワードを使って優先度を示す。このようなメタデータは、各Googleドキュメントのコンテンツや目的を誰もがすぐに理解できるようにするため、ファイルにコンテキストや関連する詳細を追加するのにも便利です。
- サードパーティのアプリ、アドオン、統合など、ドライブの整理に役立つオプションも検討しましょう。中には、基本的な整理や文書管理だけでなく、高度な機能をロック解除できるものもあります。Google Workspace Marketplaceには、以下のアプリ、アドオン、統合機能があります。
ボーナスヒント:活用する ディレクトリテンプレート を使って、フォルダとサブフォルダの階層を標準化することができます。テンプレートを使用することで、ファイルやフォルダにアクセスしやすくなると同時に、ごちゃごちゃしないフォルダ構造の枠組みができます。
Googleドキュメントを使うことのリミット
Google Docsはドキュメントの作成と共同作業のための強力なツールですが、いくつかのリミットもあります。
以下はGoogleドキュメントを使う上でのリミットです:
- リミットタスク管理:Google Docsはドキュメントの作成とコラボレーションに優れていますが、タスク関連の機能が不足しています。タスク管理ソフト.これは、詳細なプロジェクト追跡、タスク割り当て、期限管理など、ドキュメントにまつわる仕事を補完する機能を必要とするチームにとって、不可欠な要件となりうる
- ファイル整理の課題Googleドライブは、スペースに応じて簡単に拡張できる反面、整理が課題となる。大量のファイルやフォルダの整理と構造化は、専用のソリューションと比較すると面倒です。ファイルやフォルダの量が増えると、干し草の山から針を探すように情報を探すことになる。
- 基本的な文書管理Google ドキュメントは、ドキュメント・エディターとして必要不可欠な機能をすべて備えている。しかし、包括的な文書エディターとしては不十分だ。文書管理ソフトウェア.例えば、バージョン管理、メタデータ管理、高度なドキュメント・セキュリティの水増しバージョンを提供しているため、より高度な要件を持つビジネスには不向きである。
- レポート作成と分析がない:レポート作成とアナリティクスは、Google ドキュメントが得意とする機能ではありません。そのため、ドキュメントの使用状況、パフォーマンス・メトリクス、共同作業などに関する価値あるデータ主導の洞察を求めるのであれば、他を探す必要があるだろう。
- 統合機能が少ないGoogle Docsは、Googleワークスペース内で非常に優れたパフォーマンスを発揮する。しかし、サードパーティのアプリケーションやプラットフォームとの互換性はリミットされている。これは、様々なツールを使って仕事をするような、異種混合の技術スタックを使っている企業や個人にとっては、大きな欠点となり得る。
💡 プロのヒント:探索 Google ドキュメントの代用品 高度な文書管理をテーブルにもたらす。
ClickUp を使って文書を作成・整理しよう。
Google Docsを有効な選択肢として検討している企業にとって、これらのリミットは大きなハードルとなり得ます。幸いなことに、ClickUpはGoogleドキュメントのすべての機能を備えた強力な代替手段を提供しています。 ClickUp は、より多くのことを達成するための機能を満載した総合的な生産性ツールです。ドキュメント管理とタスク管理を融合させ、プランニングから実行へのシームレスな移行を促進します。
ClickUpを際立たせる機能をいくつかご紹介します:
ドキュメント作成とタスク管理を統合。
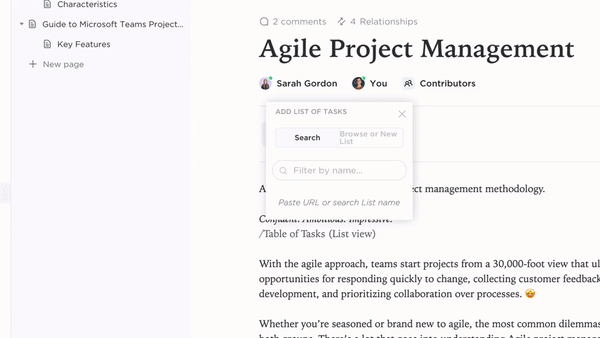
ClickUp Docsでアクションアイテムをタスクに変換する。 クリックUpドキュメント はGoogle ドキュメントに代わるダイナミックなツールで、ドキュメント作成とタスク管理を融合させている。ドキュメントの作成、編集、共同作業を簡単に行い、ワンクリックで関係者と共有することができます。
このビルトイン機能の最も優れた点は、プロジェクトを管理するのと同じプラットフォーム内でドキュメントの仕事ができることだ。これにより、アイデアやプランニングから実行への移行が容易になる。
例えば、Docsファイルのトーキングポイントをタスクに変換したり、Docsをタスクに添付してコンテキストを追加することができます。
簡単に整理できる。

ワークスペース、スペース、フォルダー、リスト間のフォルダー階層をClickUpで維持。 ClickUpのプロジェクト階層 は、ワークスペースを論理的かつスケーラブルに整理することができます。ワークスペース、スペース、フォルダ、リストを設定し、ドキュメントやタスクを効率的に分類・管理できます。
ユニバーサル検索のパワーを存分にお楽しみください。

ClickUpのユニバーサルサーチでデジタルエコシステム全体を検索可能に。
Googleの検索バーに感銘を受けたなら、次の検索バーに驚かされることでしょう。 ClickUpのユニバーサル検索 .ユニバーサル検索は、ClickUp、接続アプリ、ローカルドライブなど、あなたのデジタルワークスペース全体から必要なものを探し出します。さらに、使うたびに賢くなり、すべての検索が進捗的に簡単になります。
AIを活用したドキュメント管理でワークフローを変革します。

ClickUp Brain_クリックアップ・ブレインで楽にコンテンツを生成しよう。 クリックUpブレイン はAIを搭載したアシスタントで、文書管理を全く新しいレベルに引き上げる。ナレッジマネージャーとして、文書データに基づいて詳細を抽出したり、インテリジェントな提案を行うことができる。
プロジェクト管理者にとっては、ドキュメントを実行可能なタスクに変換し、アクションを自動化できるツールだ。また、ClickUp Brainはコンテンツの下書きや要約の生成など、ライターにとっても便利なツールです。
クリックアップホワイトボードで創造性を発揮しよう。
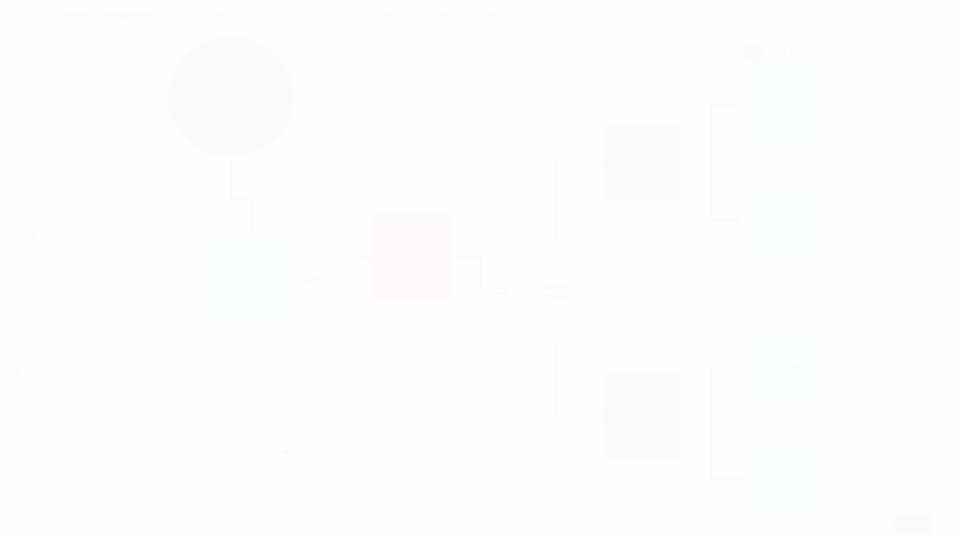
クリックアップホワイトボードにドキュメントを埋め込んで、さまざまなドキュメント管理方法を試してみましょう。
Google ドキュメントに画像、グラフ、テーブルを追加することは可能です。 クリックアップホワイトボード は、視覚的な合図とインタラクティブな要素を使用して、コンセプトの説明、ブレーンストーミング、戦略立案、アイデアの共有を可能にするデジタル作業スペースです。
ClickUpドキュメントをClickUpホワイトボードに添付したり、アクションアイテムをタスクに変換することもできます!
自動化で文書管理をワンランク(または複数)アップ。
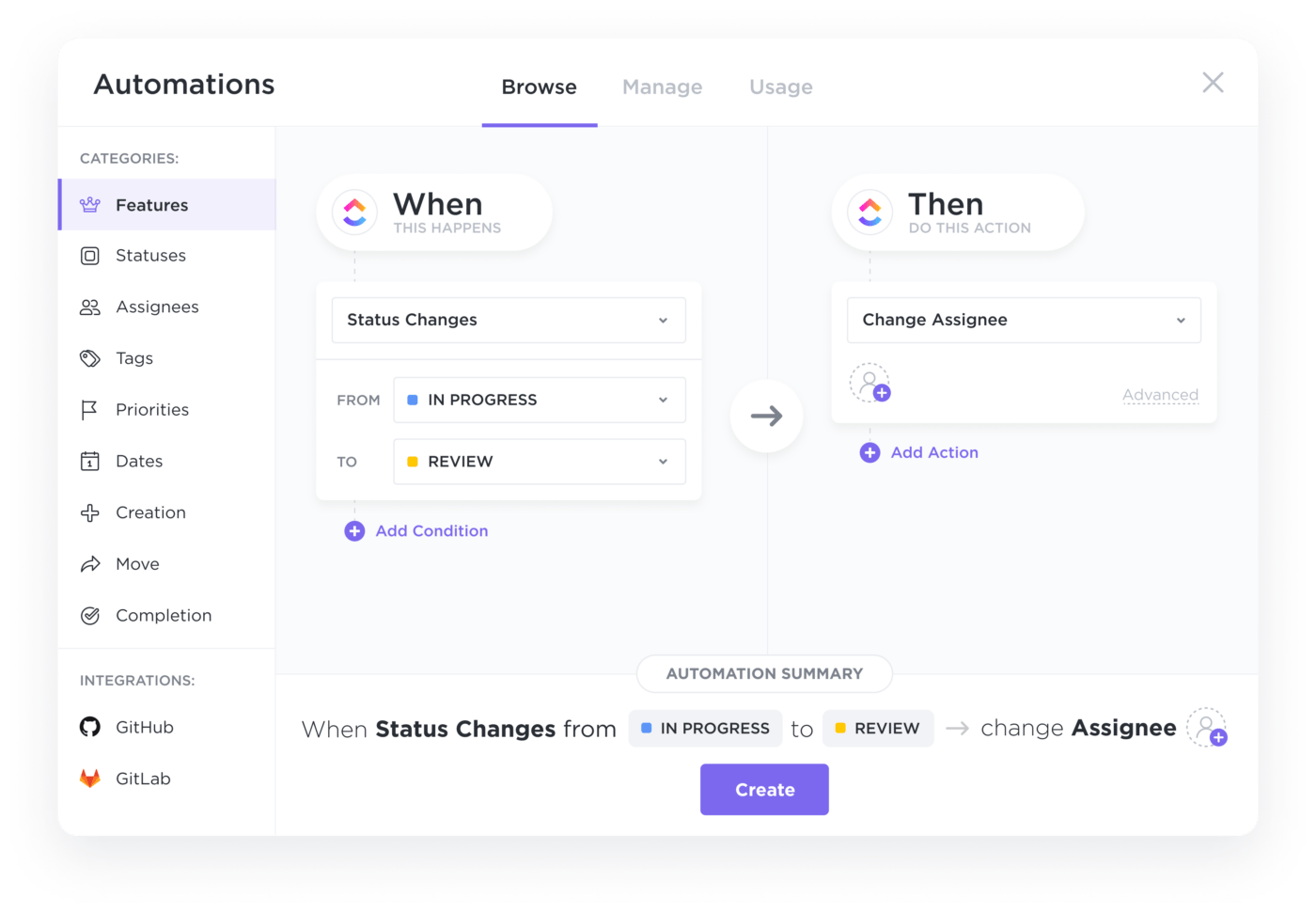
ClickUpオートメーションで文書管理と整理を自動化する。
Google Docsの一部を自動化することができます、 ClickUp 自動化 次のレベルへ
ClickUpで自動化ルールを設定し、ドキュメントの整理と分類を効率化しましょう。あらかじめ用意されたテンプレートの範囲から選択するか、カスタムの自動化式を作成することで、すべて自動的に注文が行われ、文書が一貫して管理され、簡単にアクセスできるようになります。
高度なレポート作成、分析、統合のロック解除。

クリックアップダッシュボードをカスタマイズして、データを自分流に視覚化するクリックアップダッシュボードをカスタマイズして、データを自分流に視覚化するクリックアップダッシュボードをカスタマイズして、データを自分流に視覚化する。 クリックアップダッシュボード は、プロジェクトの可視性を完了し、リアルタイムで提供します。進捗の追跡、作業負荷の監視、チームパフォーマンスの分析が可能なほか、時間追跡機能も備えています。 ClickUpには時間追跡機能が組み込まれています。 が内蔵されており、あなたやあなたのチームがどのファイルやフォルダをどのように使用しているかを詳細に共有することができます。
さらに、クラウドベースのソリューションなので、デスクトップ、モバイルアプリ、ブラウザなど、どこからでもクリックアップで仕事ができます。さらに、次のこともメンションしました。 ClickUpは以下を統合しています。 を1000以上のツールと無料統合?
クリックアップ:よりオーガナイズされた生活への鍵。
Google Docsが登場したとき、ドキュメントの作成とコラボレーションは一変した。しかし、整理整頓やワークフローとなると、その効果は今ひとつ。このギャップを埋めるのがClickUpです。
ClickUpは、ドキュメント管理とプロジェクト管理機能を組み合わせることで、ワークスペースを整理し、散らかりを減らし、効率を高めることができます。
個人プロジェクトに追われるフリーランサーでも、より複雑な要件に取り組むチームでも、ClickUpはあらゆるニーズに対応します。ドキュメントからホワイトボードまで、そしてAIアシスタントもきちんと統合されているClickUpなら、本当に重要なこと、つまりやることに集中できます。
優れた整理整頓と生産性を実感してください。 ClickUpに登録する 今日